

一、利用画笔来修饰。
首先利用扣图工具把美女扣出来吧!会扣图吗?呵呵,扣出来后放到上面一个新的图层里。

然后在背景和扣出来的两个图层间建立一个空白的图层,使用Odysee_Brushes_by_Axeraider70.abr笔刷,选择下面形状。
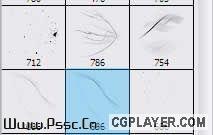

然后在扣出来的图的图层上面建立一个图层使用下面Green_Lotus_Brushes_by_Axeraider70.abr笔刷进行进行绘制。

设置笔刷颜色为#c6eaf9,

我们使用提供的下载的笔刷建立几层,描述出你喜欢的效果。

二、涂抹工具和图层模式的调整。
利用涂抹工具,选择画笔形状。
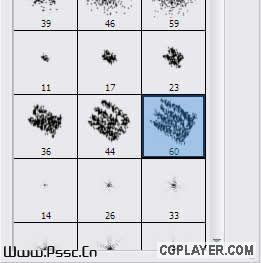
按F5打开画笔面板,设置如下。
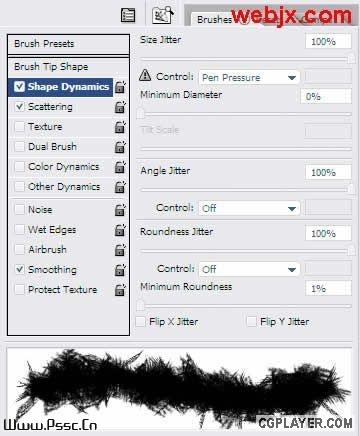
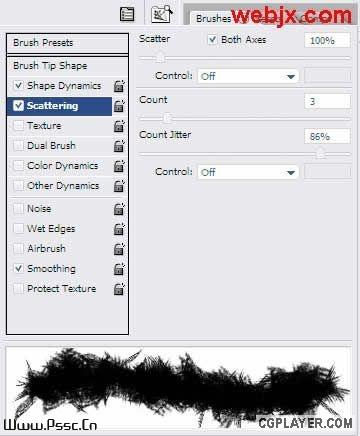

把图层模式设置为颜色减淡,效果如下。

再次复制该图层,保持涂抹的边缘效果,然后把图层模式设置为柔光,效果如下。

三、渐变填充调整层修饰图片。
首先建立一个曲线调整层,
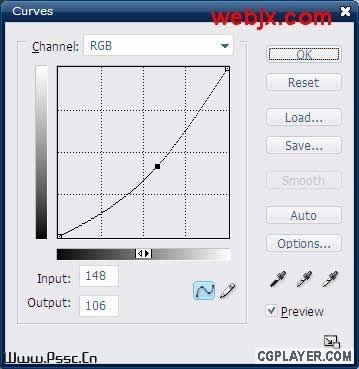
效果如下。

第一种效果。设置渐变填充调整层可以达到不同的效果。
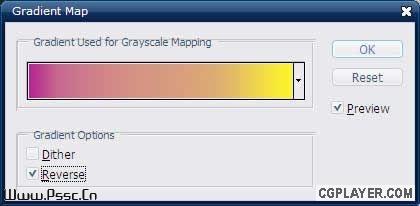
图层模式设置为叠加,不透明度设置为70%的效果。

第二种效果。如下渐变填充调整层。
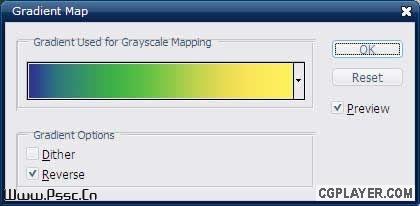
图层

第三种效果。如下渐变填充调整层。
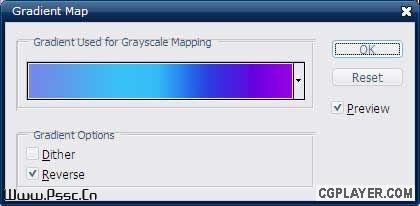
设置图层模式为柔光,不透明度为60%的效果。


