(1 )关于笔刷纹理的制作
我之前说到水彩笔刷的纹理可以通过收集和截取的方式得到,这里介绍一下完全用PS原带笔刷自己DIY纹理的方法:
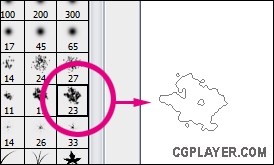
比如选取如图的笔刷(在基本画笔中找)
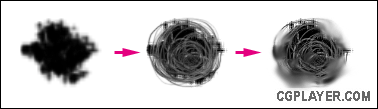
随意堆砌 ---> 涂抹(100强度,1~3Pix实心圆形画笔)制造随意线条 ---> 涂抹(20~50强度,虚边画笔)
制造晕开效果 ---> OK
这里只是仅仅一种画笔纹理的制作方法,通过随心所欲的涂抹,添加杂色,“云”滤镜等等,
可以生成各种各样的富有变化的纹理。
(2)关于自定义画笔设置
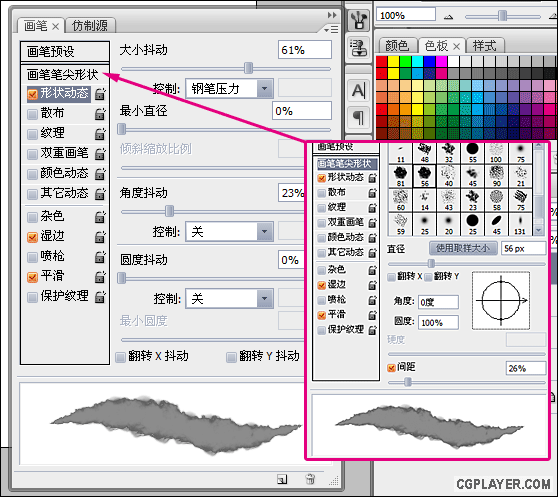
(图中为参考数值)
重要的是“大小抖动”和“角度抖动”(否则笔触会很整齐而奇怪),另外“间距”要适当才会有比较好的效果。
觉得使用“查找边缘”滤镜来制作湿边效果麻烦的话,自定义画笔中的“湿边”属性也可以勾上。
绘制出来的效果如下(我用了三种颜色):
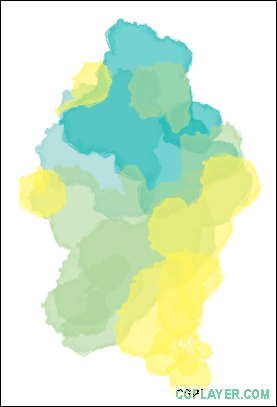
(3)关于涂抹和水渍
涂抹是制造水彩效果很重要的一步
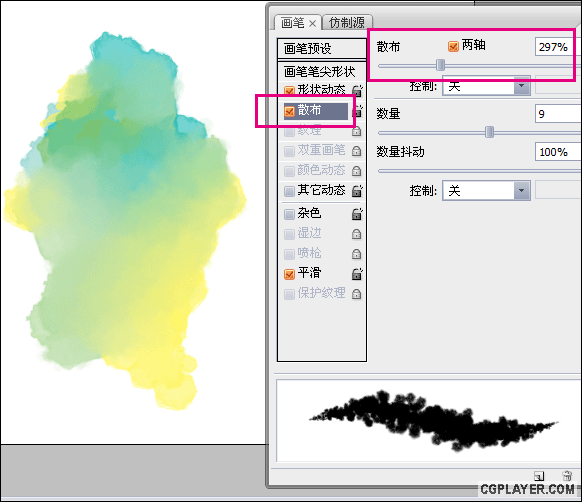
PhotoShop制作仿水彩效果卡通人物的教程.

1、用画笔(用最普通的那种实心圆形画笔就好)画出轮廓;

2、在此图层之上新建图层,使用“渲染”中的“云彩”滤镜,并适当提高对比度(云彩滤镜是随机的,
如果觉得生成的效果不满意可以多执行几次);

3、将“云彩”滤镜生成的图层模式设为叠加,透明度30~40左右,使下面图层中的线条看起来有深浅变化。
之后执行“添加杂色”滤镜,数值适当,略微添加一些杂色;现在铅笔的感觉大概是有了吧~=。=~啊啊啊……

4、在线稿下面的图层上色(上色方法见下文);

5、继续上色……
一些需要晕染或和调和的地方用涂抹工具多擦几下(=。=)
----------------------------------------

