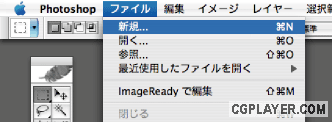内容简介:
工作環境: Mac OS X(10.4.11)、2GHz PowerPC G5 Adobe Photoshop CS WACOM BAMBOO(MTE-450) 建立文件 ◆建立新文件 ◆我就像下面的圖例那樣,大致如斯 設定規格。 作為放在web上的輕微有點大(天朝的網路估計是放不了如斯大圖的 。。。。) 21cm21cm,
◆我就像下面的圖例那樣,大致如斯設定規格。


作為放在web上的輕微有點大(天朝的網路估計是放不了如斯大圖的。。。。)
21cm×21cm,分辨率300ppi
這個尺寸是正好可以在A4紙上印刷的的文件大小
這樣畫的話,能做成畫集就好了呢!
由於這種野心開始畫圖。固然不外只是野心而已(念頭不良啊)
不外,『RGB』色彩模式是電腦顯示用的
從『RGB』轉換成印刷用的色彩模式『CMKY』的時候
圖像的色彩會泛起偏差(傳說中的失身,呃,失真)
所以,為了印刷的目的,從一開始就以CMYK建立文件(為了不失『嗶』)
◆這是我的功課平面。只要用基本調色盤就可以了。
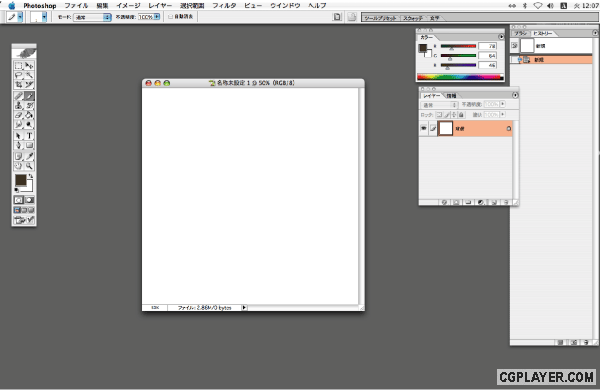
草稿
◆建立新圖層,用粗線條大致畫一下粗稿。
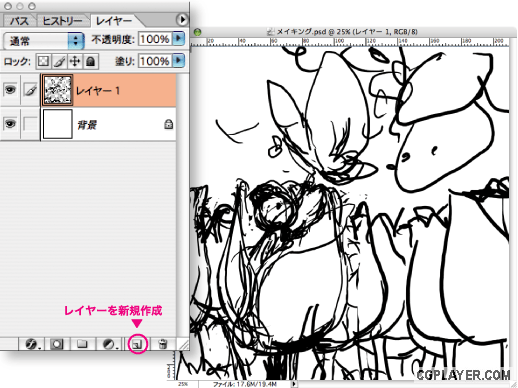
◆在粗稿的上面新建一個圖層,更仔細的畫出草稿。
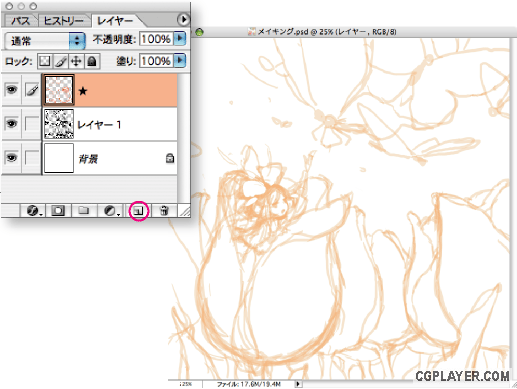
為了給草稿直接加入顏色,一邊想象著完成的圖像,一邊用想要的顏色勾出線條。
上色:人物
◆上色幾乎都用圓形筆刷。適當地改變大小和透明度(和常常用殊效筆刷的某u不同啊)
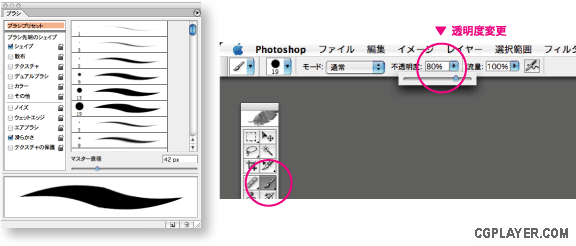
◆在草稿圖層直接上色。
筆刷的透明度要正好可以看到草稿的線條。
這時,不要在意斑塊或者涂偏的部門,全部都涂滿(這麼技巧的東西居然一句帶過)

由於有不好涂的地方,所以要多建幾個層來涂
這樣涂完之後,再把圖層合並
◆現在開始用筆刷畫人物
收拾整頓輪廓,畫出主線條
用吸管選擇濃色?淡色,同時改變筆刷的透明度
重復這樣的操縱使相鄰的顏色融合(PS混色的蛋疼方法)
外形也是一點點補全或削減來修正

上色:整體
◆為了使人物更漂亮,加上一些色塊(此句原文理解不能,還望哪位達人指點一下)
(原文:人物がはっきりしてきたところで、アナログ的なムラが出るといいなぁと思いつつ)
用調高透明度的筆刷直接把喜歡的顏色涂在該圖層上。
接下來還要把顏色進一步調和,所以大致涂一下就可以了
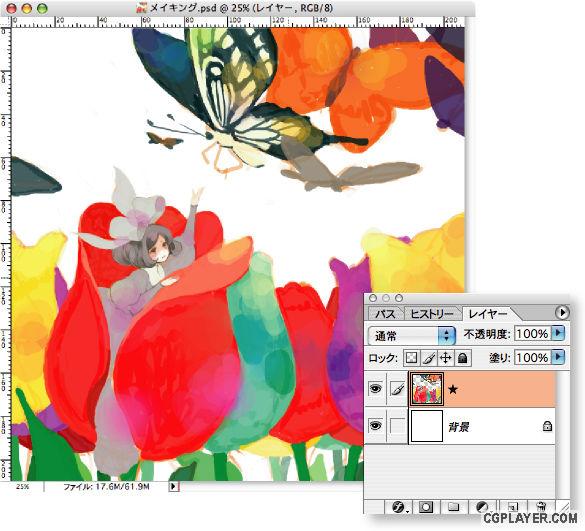
◆為了使描畫的人物看起來協調,把全體都描出來
大致描出線……
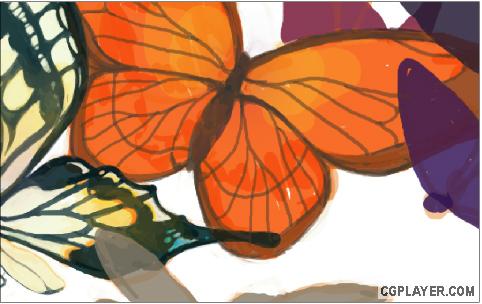
使她充實(好XE的句子)
由於想把蝴蝶的前後關系清楚的表現出來
畫前面的蝴蝶的時候要把筆刷的透明度調高,在邊沿加上白色
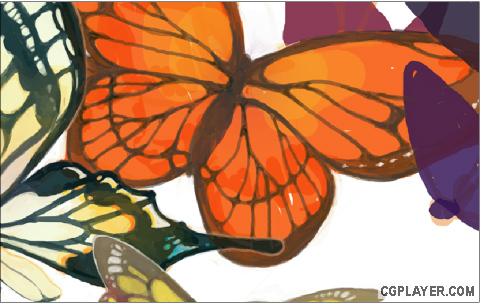
效果?完成
◆這次是為了使效果更加逼真
我使用了一些紋理
圖層模式和不透明度可以一個個地試到最合適的
◇紋理1
從【CRYSTAL HOUR】那裡借用了一張圖片(引用鏈接請看原文)
圖層模式『柔光』不透明度『48%』
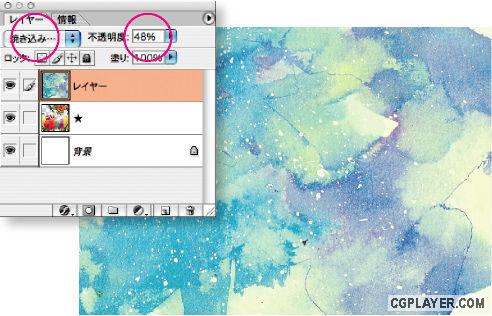
◇紋理2
自制紋理。(為了使之更輕易理解把背景拉成了藍色)
圖層模式『疊加』不透明度『100%
把不必要的部門用橡皮擦擦除
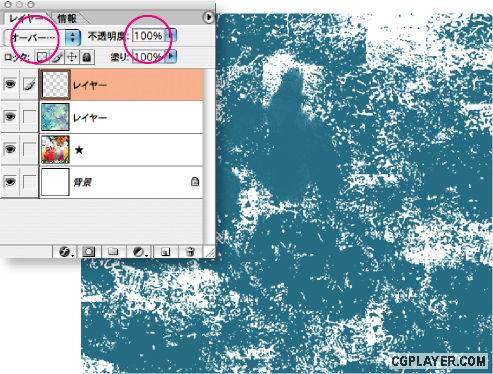
◇紋理3
建立新圖層,用ps默認的畫筆
配合畫面在合適的地方涂上自己喜歡的顏色
就像下面的圖例一樣
圖層模式『疊加』不透明度『100%』
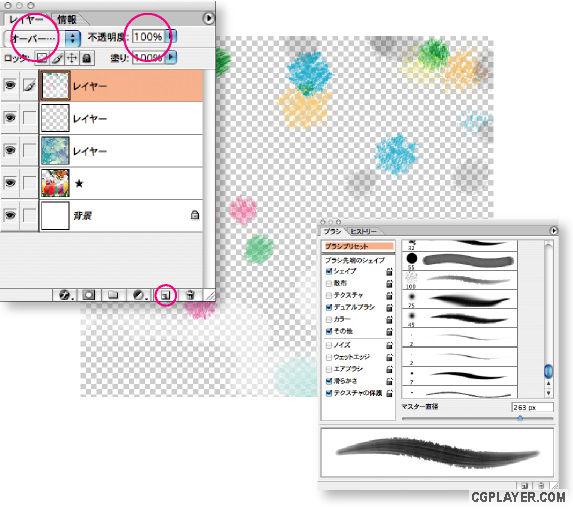

以上就是功課的全過程先容(照這過程恐怕畫不出這畫。。。。)
我也是每次畫畫的時候都會畫錯(有句話叫『錯有錯著』。。。。)
但是可以作為參考很開心
謝謝你看完了!
4
最新评论共有 0 位网友发表了评论
查看所有评论
发表评论